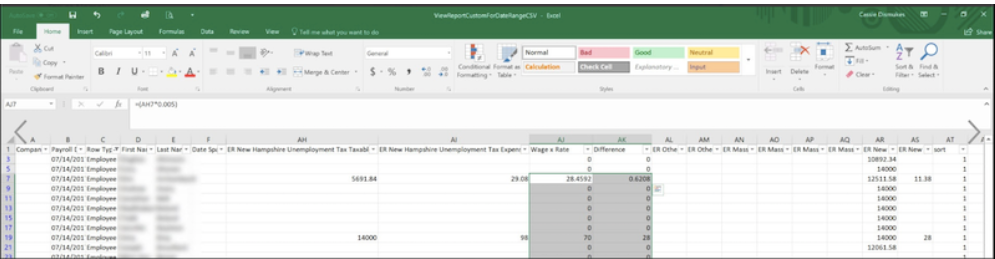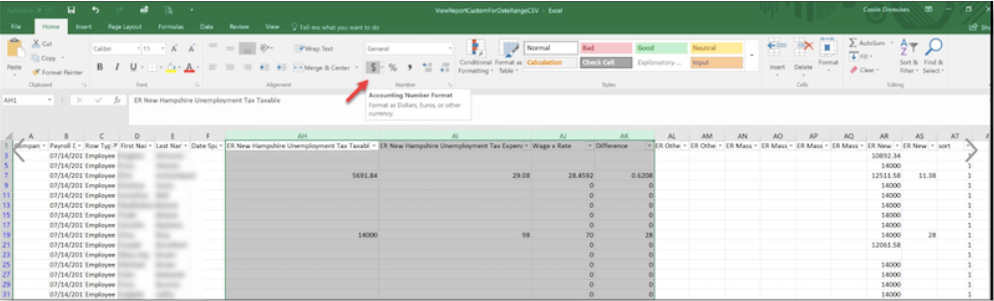Tax Variance Process and Calculations
Provides a primer on tax variances, explains the variance process at Namely, shares some tips for preventing them, identifies root causes and includes instructions on how to calculate variances.
WHAT IS A TAX VARIANCE?
Tax variances occur when the amount of payroll taxes that an employee or employer paid over a quarter does not match the amount that should have been paid for the quarter.
Tax variances can occur if there are issues with:
-
Employee setup, if rated codes for taxes weren’t applied correctly throughout pay periods for employees.
-
New tax rate information, if entered into Namely late. While most agencies assign new tax rates at the beginning of the year, some are tardy in providing the information to employers.
-
Payroll voids. If an employer voids a check because they paid the wrong amount to an employee, and there is a credit back to the employer, you may have a tax variance.
Tax variances are calculated by taking the difference between the amounts accrued on each payroll for total taxable wages and the quarterly totals for taxable wages. It could be a debit or credit.
Most variances are identified at the end of each quarter when tax reports are produced; however, in some cases, they can be identified mid-quarter.
VARIANCE PROCESS
-
Namely will identify any tax variance you have on your Company Package posted in Namely Payroll usually two weeks after the end of the quarter.
-
Variance collections typically occur approximately two weeks after the quarter closes. If you are unable to fund variance money owed, payment(s) may be late to the agency and penalties and interest may be assessed, which would be your responsibility to settle.
We recommend ensuring that your bank account is active and available for collection or refund when we notify you of a tax variance.
If you have a debit block on your bank account, please ensure Namely’s ACH ID is added to your debit authorization list with your banking institution to ensure there are no issues with a collection (debit) on your account.
Should you opt to initiate the variance payment directly, we will accept electronic payments (ie: wire or ACH). Your payment must be remitted within a week of the variance notice.
We do not carry tax variances over from one quarter to the next (i.e. a "carry forward" to be applied as a credit in the next quarter. However - there are some states that allow for exceptions:
-
Arkansas, Colorado, District of Columbia, Delaware, Hawaii, Idaho, Indiana, Kansas, Kentucky, Maryland, Michigan, Missouri, Mississippi, Montana, North Dakota, New Mexico, Ohio, Oklahoma, Rhode Island, Utah and Wisconsin
PREVENTING TAX VARIANCES
Tax variances are commonly caused by:
-
Rate changes
-
End-of-quarter adjustments made following the final payroll of the quarter.
-
Example: Adding wages and taxes to be recorded in the quarter - or an adjustment to an employee taxed in the wrong state.
-
-
Adjustments done by Namely while preparing for quarter-end filing.
Best Practices:
-
Make rate change updates as soon as you receive notices from tax jurisdictions.
-
Follow our Payroll Processing Validation Best Practices.
-
Ensure that employees are setup correctly with the right applicable tax rates in Namely. Any time an employee has a change to his or her W4 filing status, make sure that change is updated in Namely.
-
Make sure applicable taxes are part of the employee profile.
-
Default taxes may appear on the employee’s profile based on where he or she resides and works. Please do not remove or override system default taxes without ensuring that the employee meets the criteria for the override. You can do that by checking with your company’s payroll or tax team and the employee.
READING TAX VARIANCE REPORTS
Tax Variances can be reviews as part of your company tax packages. To review:
-
Login to Namely Payroll.
-
Click on the Reports tab.
-
Select Quarterly and Year End.
-
Select the desired year and quarter.
-
In the Reports table, you will see a link to your returns.
Once you open the relevant company tax package - you'll note that the cover page has descriptions for each type of deposit that you may potentially find on your report.
On the reconciliation recap page (page 2 of the report), you’ll find:
-
The total tax variance credit or debit (top left-hand corner).
-
Carry: Amounts classified as ‘carry’ are being carried over to next quarter as a credit. There is no immediate impact at this time, so carry amounts do not roll up to the deposit or credit amount.
-
Refund: Amounts that you can anticipate receiving back from the agency.
-
Adjustments: These are rare, but they are amounts (credits or debits) from the prior quarter that affect the current quarter.
-
Prepaid: Tax liability that was reported in Namely, but was not collected or remitted by Namely. The tax liability is valid and due to the agency, but the payment of this tax is your responsibility or your prior service provider. Tax amounts marked as uncollected during payroll processing would reflect as a prepaid tax amount.
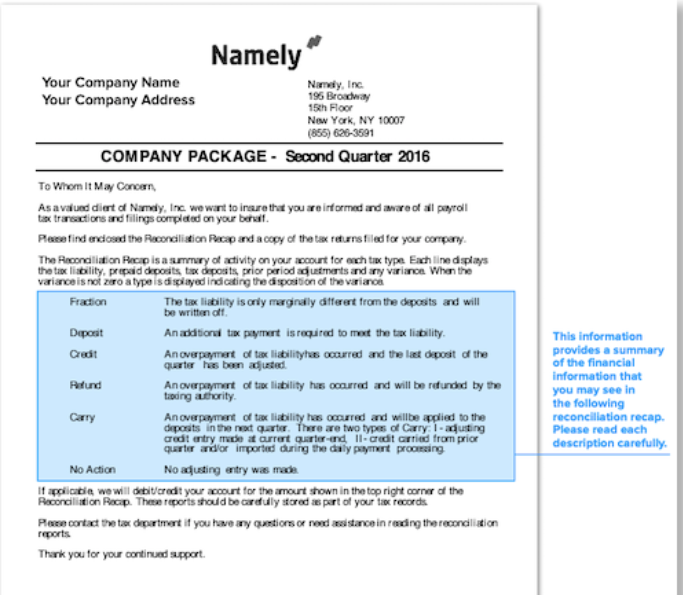
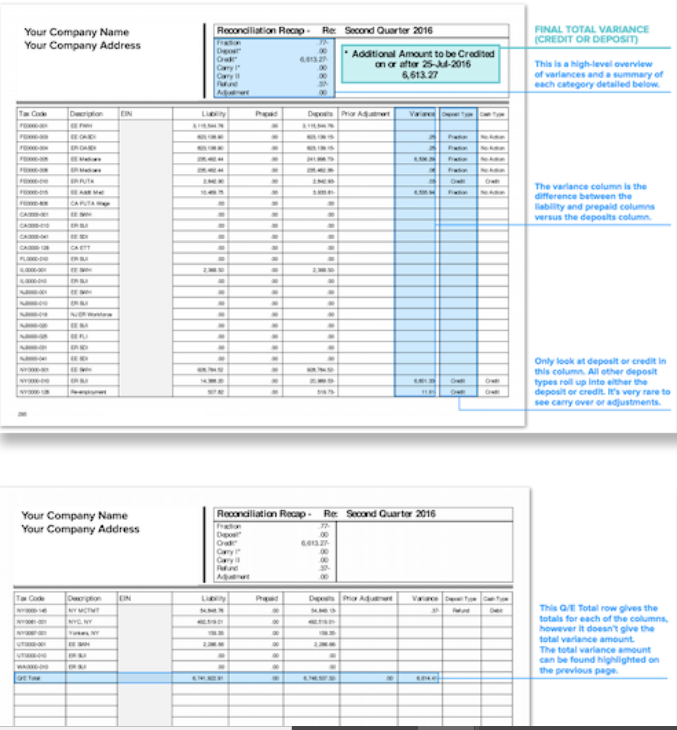
DETERMINING THE EMPLOYEE WHO CAUSED THE VARIANCE
Namely will provide details around any tax variances your company may have each quarter, but if you'd like to back into the amount and do your own calculations, you can follow these steps:
-
Log in to Namely Payroll.
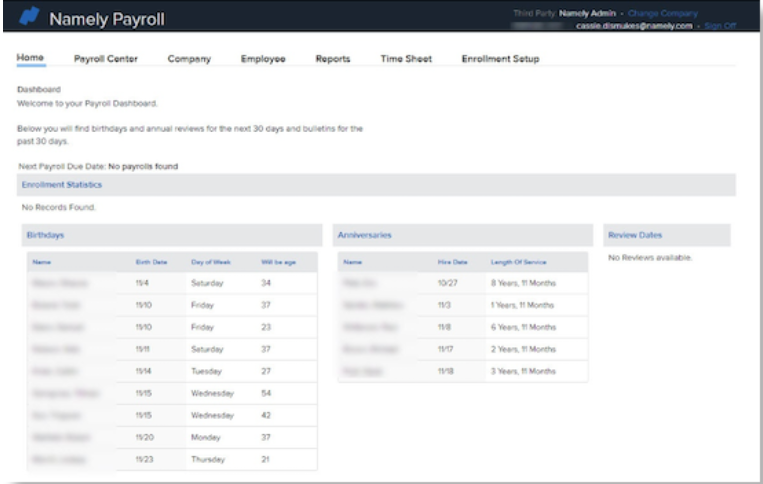
-
Select Date Range from the Reports dropdown.
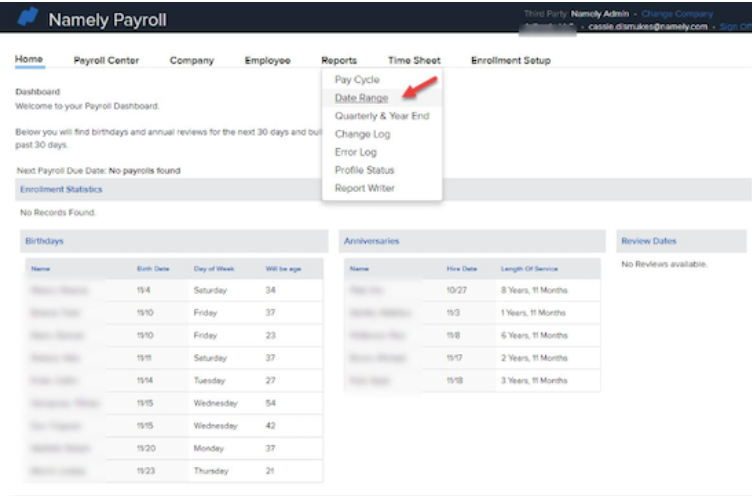
-
Select the applicable year (1) and quarter (2).
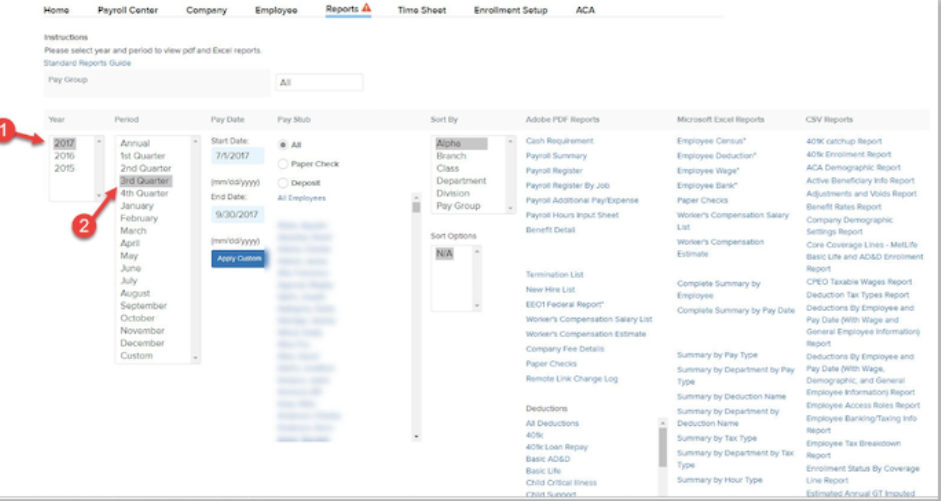
-
Under CSV Reports, select Quarterly Tax Reconciliation (Employee by Quarter).
Control+F (for PC) or Command+F (for Mac) search for "Quarterly Tax" will help in locating it.
-
Note: If you’re using the Google Chrome browser the file is placed into your Downloads folder.
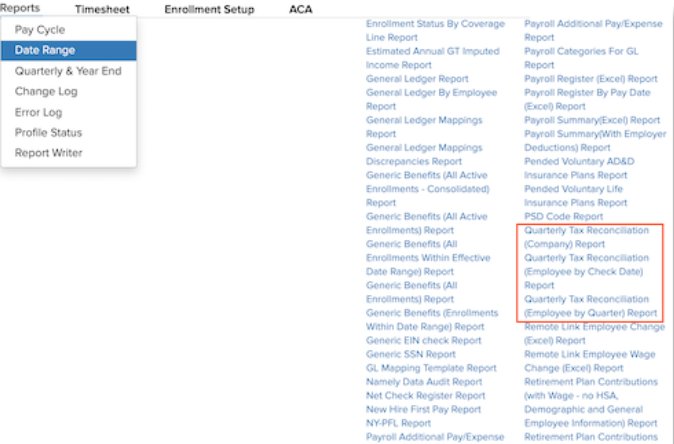
-
The file is sorted first by employee taxes and then employer taxes. Scroll to the right until you find the tax type for which you have a variance amount. You can either hide or delete the unused columns.
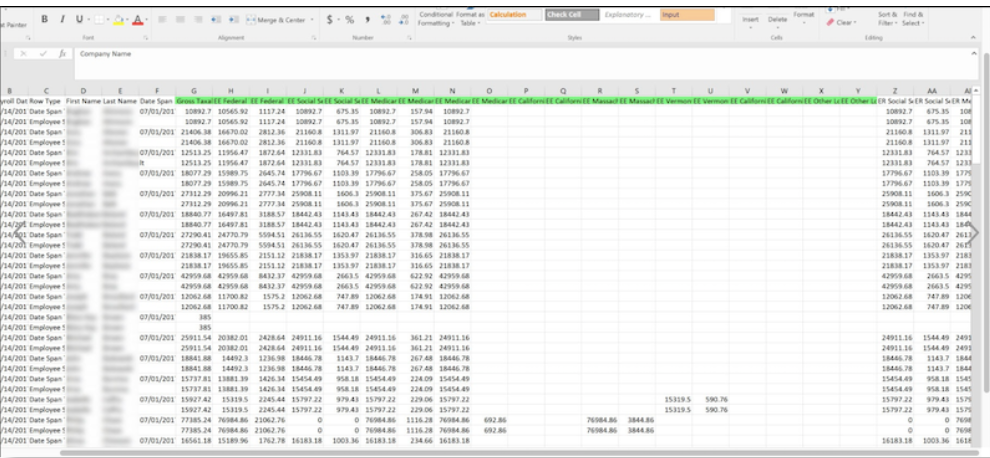
-
The tax type in question will have two columns, one for taxable wages and one for the tax expense. Note: You will need both columns.
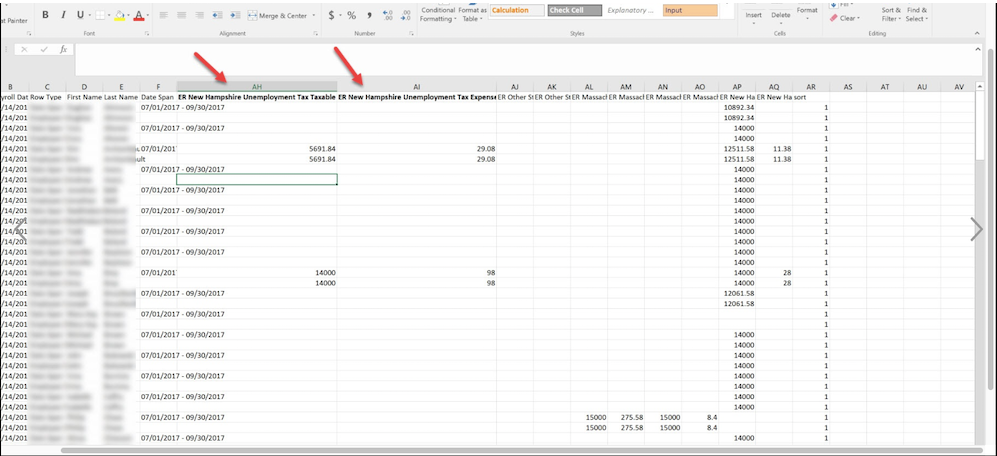
-
Insert two columns just to the right of the columns you’ve identified.
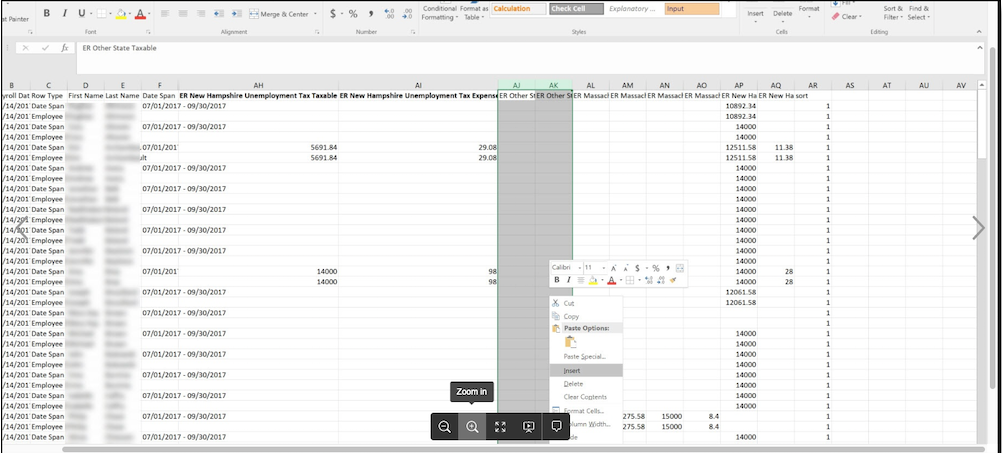
-
Label the first column "Wage x Rate" and the second as "Difference."
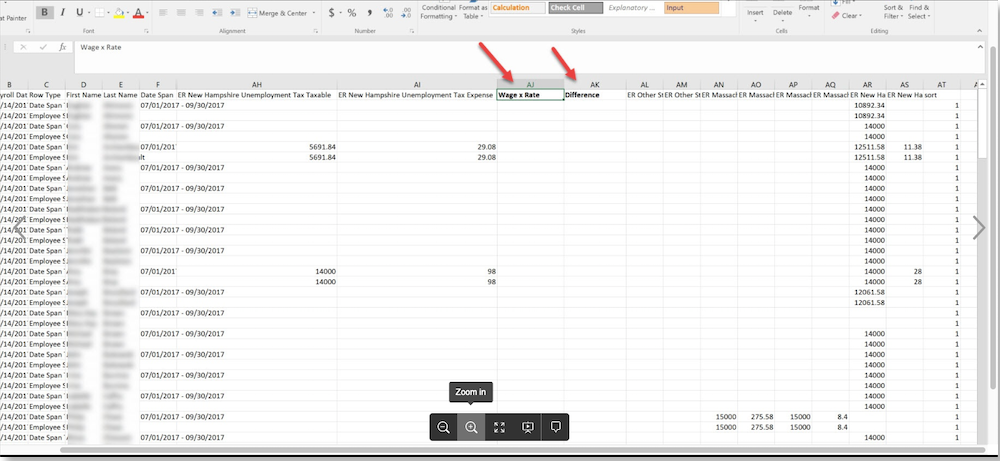
-
Turn on the Filter option and narrow down entries to just the Employee Subtotal.
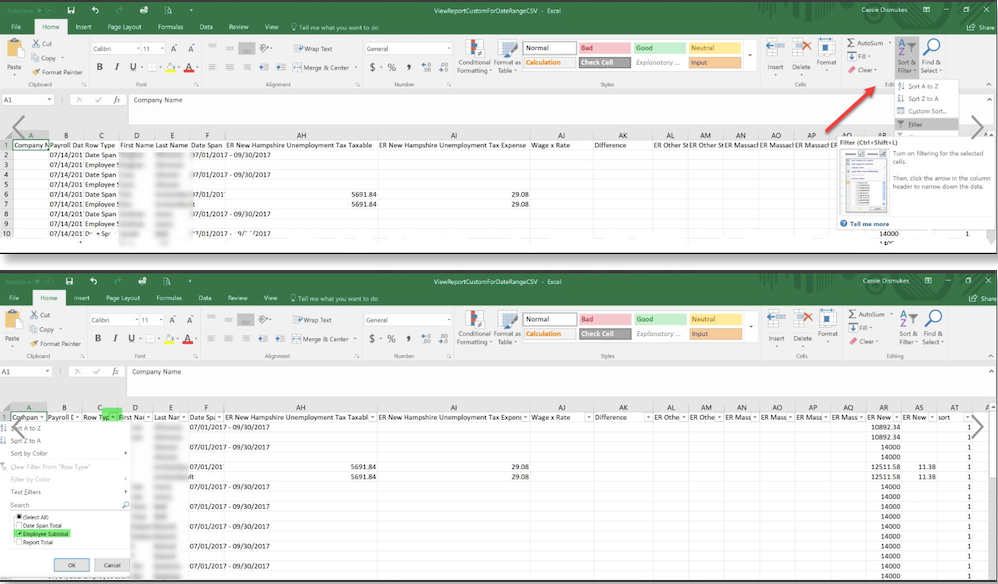
-
Enter the calculation to multiply wages by the SUI rate in the Wage x Rate column.
You can find the client’s SUI rate in Namely Payroll under the Company heading by clicking on the tax link and finding the applicable tax type.
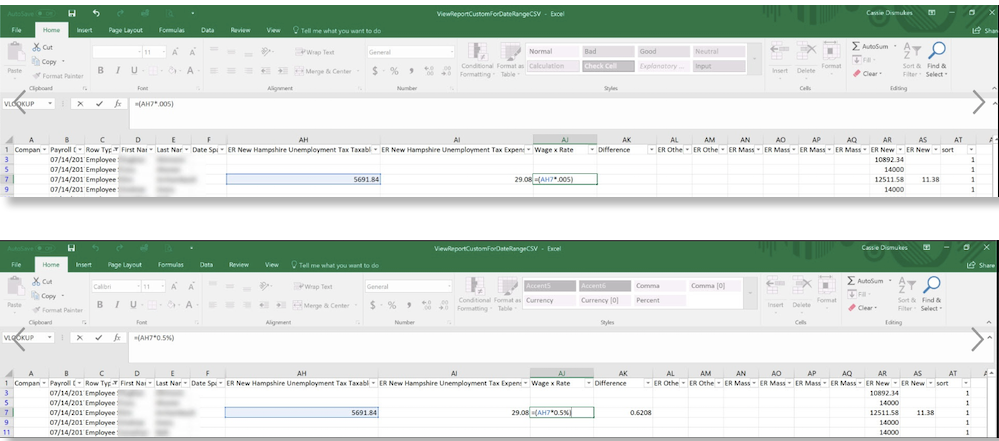
-
To find the difference between the actual paid tax and wage x rate column enter a second calculation by subtracting the Unemployment Tax Expense column from the Wage x Rate column.
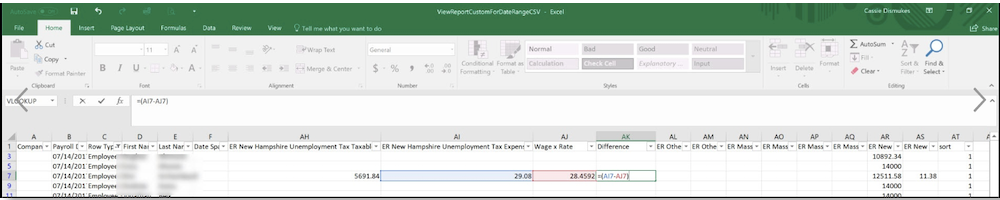
-
Copy and paste both formulas for each line item in the spreadsheet and change the cells to reflect dollar totals.